Google AdSenseで警告が表示された
要注意 – ads.txt ファイルが含まれていないサイトがあります。収益に重大な影響が出ないよう、この問題を今すぐ修正してください。

対処方法
ads.txtを作成する
まずGoogleの公式ヘルプを参照する。
https://support.google.com/adsense/answer/7532444?hl=ja
「ads.txt」というファイルを作成すればよい。
中身には以下を記述する。
google.com, pub-0000000000000000, DIRECT, f08c47fec0942fa0
「 pub-0000000000000000 」はAdsenseの運営者IDなので注意。
サーバに作成したads.txtを配置する
このサイトの場合Xserverを使用しているので、Xserverでの格納の仕方を説明します。
他のサーバでも大体同じ流れになると思います。
FFFTPとか使えばすぐに終わりますが、今回はXserverで完結できるような方法を書いておきます。
Xserverのファイルマネージャーにログイン
Xserverのサーバマネージャー上で事前にFTPアカウントの設定を行っておくこと。
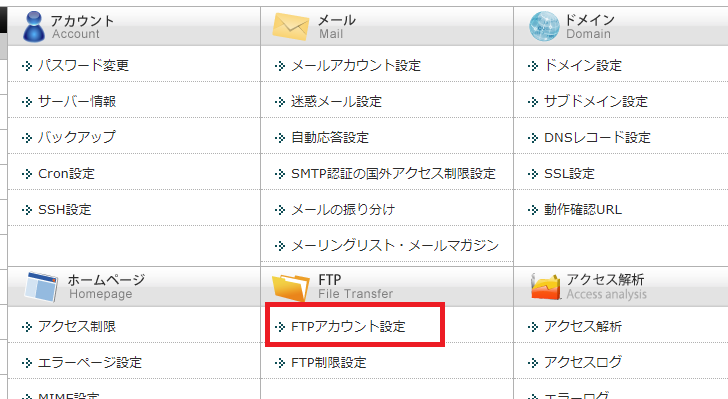
Xserver ファイルマネージャーにログインを行う。
https://www.xserver.ne.jp/login_file.php
ログイン後、画面は以下のような感じになると思います。
※自分のHPのドメイン名のフォルダになる
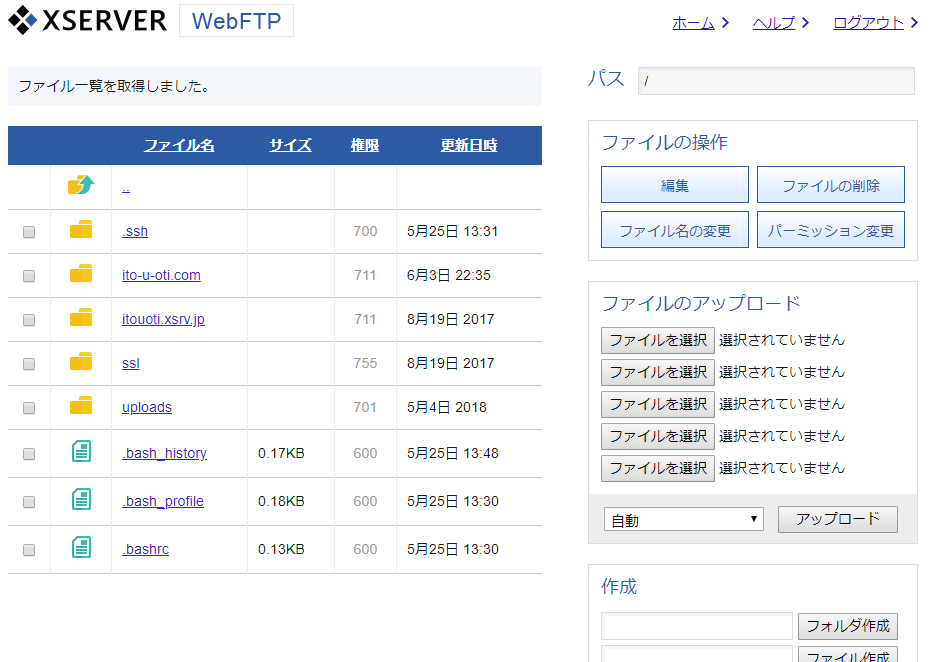
ファイルをアップロードする。
ads.txtを格納する場所は、Googleのヘルプにもある通りルートドメインというところになります。
自分の場合で言うと「https://ito-u-oti.com/」です。
フォルダの構成で言うと「public_html」フォルダの直下ということになります。
自分のHPのドメイン名のフォルダをクリック
↓
「public_html」フォルダをクリック
「public_html」の下に作成したファイルをアップロードすれば完了です。
ブラウザの右の「ファイルのアップロード」から「ファイルを選択」ボタンをクリックし、アップロードボタンを押してファイルをアップロードすることができます。
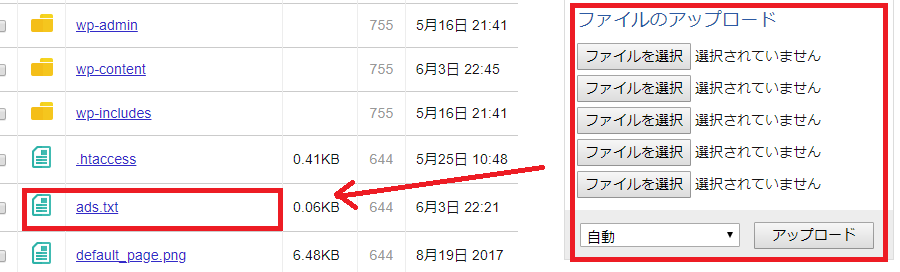
これで1日程待てばAdsenseの警告が消えています。
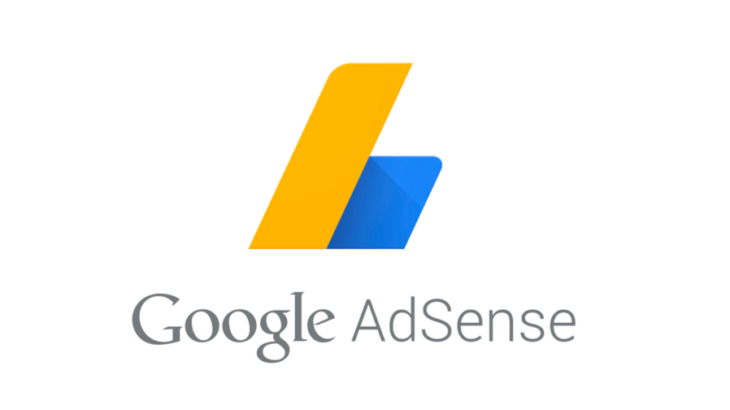




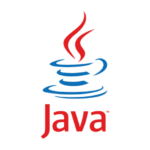


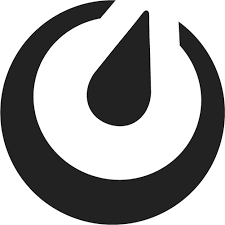
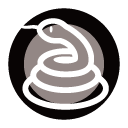

コメントを書く