WebSphere Libertyのローカルデプロイ方法とEclipseからのデプロイ方法
WebSphere Libertyはアプリケーションサーバーの一つ。
TomcatのIBMバージョンみたいな感じです。
WebSphereはIBMのアプリケーションサーバでしかも有料。
主に商用サーバとして用いられることが多いかもしれません。
ですが、WebSphere Libertyというランタイムは無料で試せます。(開発用途であれば)
なので今回はそのセットアップ方法の説明です。
ローカルデプロイ
IBMのHPからLibertyをDLしてくる。
Download the latest stable WebSphere Liberty runtime
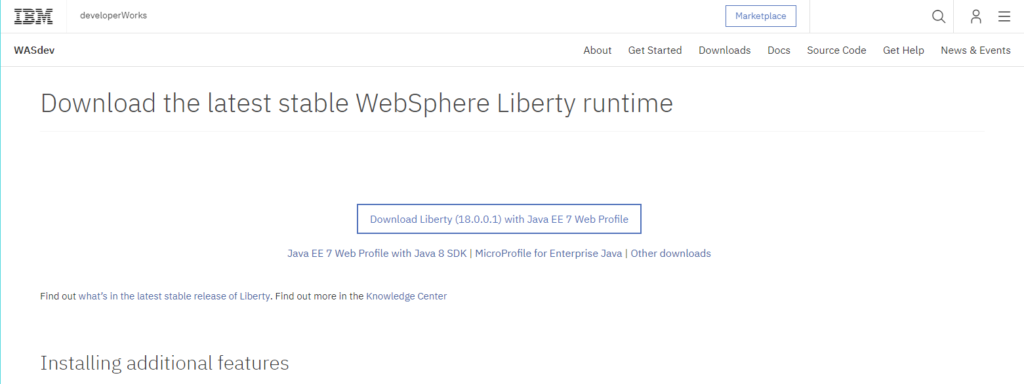
「Download Liberty (18.0.0.1) with Java EE 7 Web Profile」をクリック。
「Accept and download 」をクリックすればDLが始まる。
「wlp-webProfile7-18.0.0.1.zip」がDLされます。
適当な場所に展開します。
今回は「C:\IBM\」に展開してみました。
こんな感じで展開されればOKです。

次にサーバを立てます。
建てるサーバの名前をServer1をします。
コマンドプロンプトを開きます。
1 2 3 4 | > cd C:\IBM\wlp\bin> server.bat create Server1サーバー Server1 が作成されました。 |
すると、「C:\IBM\wlp\usr\servers」配下に「Server1」というディレクトリが作成されます。
01 02 03 04 05 06 07 08 09 10 11 12 13 14 15 16 17 | C:\IBM\wlp\bin>cd C:\IBM\wlp\usr\servers\Server1C:\IBM\wlp\usr\servers\Server1>dir ドライブ C のボリューム ラベルがありません。 ボリューム シリアル番号は 2049-12E2 です C:\IBM\wlp\usr\servers\Server1 のディレクトリ2018/04/01 01:30 <DIR> .2018/04/01 01:30 <DIR> ..2018/04/01 01:30 <DIR> apps2018/04/01 01:30 <DIR> dropins2018/04/01 01:30 52 server.env2018/04/01 01:30 552 server.xml2018/04/01 01:30 <DIR> workarea 2 個のファイル 604 バイト 5 個のディレクトリ 1,048,367,521,792 バイトの空き領域 |
そのままデプロイして起動しても動くのですが、
セッションの長さを変更するため、Server.xmlの書き換えを行います。
(私の環境ではtomcatで正常起動出来ていたものをWASにデプロイして起動したところ、セッションの長さが違っていてエラーが吐かれてしまいました。)
「C:\IBM\wlp\usr\servers\Server1\server.xml」を書き換えます。
編集前
01 02 03 04 05 06 07 08 09 10 11 12 13 14 15 16 17 | <?xml version="1.0" encoding="UTF-8"?><server description="new server"> <!-- Enable features --> <featureManager> <feature>webProfile-7.0</feature> </featureManager> <!-- To access this server from a remote client add a host attribute to the following element, e.g. host="*" --> <httpEndpoint id="defaultHttpEndpoint" httpPort="9080" httpsPort="9443" /> <!-- Automatically expand WAR files and EAR files --> <applicationManager autoExpand="true"/></server> |
編集後
01 02 03 04 05 06 07 08 09 10 11 12 13 14 15 16 17 18 19 | <?xml version="1.0" encoding="UTF-8"?><server description="new server"> <!-- Enable features --> <featureManager> <feature>webProfile-7.0</feature> </featureManager> <!-- To access this server from a remote client add a host attribute to the following element, e.g. host="*" --> <httpEndpoint id="defaultHttpEndpoint" httpPort="9080" httpsPort="9443" /> <httpSession idLength="28" /> <!-- Automatically expand WAR files and EAR files --> <applicationManager autoExpand="true"/></server> |
どういう設定ができるかは以下参照してください。
server.xml 構成ファイル内のエレメントのリスト
起動します。
プロジェクトをビルドして固めたwarファイルを
「C:\IBM\wlp\usr\servers\Server1\dropins」に配置します。
1 2 | > cd C:\IBM\wlp\bin> server.bat run Server1 |
アクセスします。
「http://localhost:9080/」
IDE(Eclipse)上からデプロイ
IDE(Eclipse)上で「ヘルプ」⇒「新規ソフトウェアのインストール」
以下のURLを入力する。
以下のソフトウェアが一覧に表示される。
・IBM Eclipse Tools for Bluemix
・IBM WebSphere Application Server Migration Toolkit
・Resources / Cloud Foundry Tools
・UI / Cloud Foundry Tools
・WebSphere Configuration Migration Tool
・WebSphere Application Server Developer Tools for Eclipse 17.0.0.4
・WebSphere Application Server Liberty Tools for Eclipse 17.0.0.3
・WebSphere Application Server Developer Tools for Eclipse 17.0.0.4
にチェックを入れて次へからインストールを進めていく。
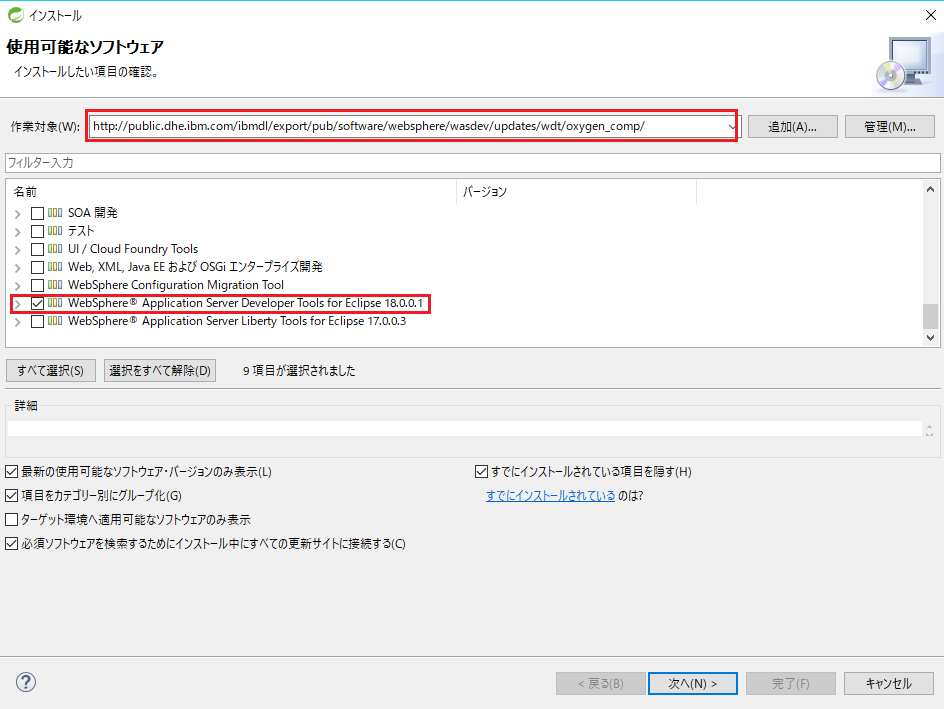
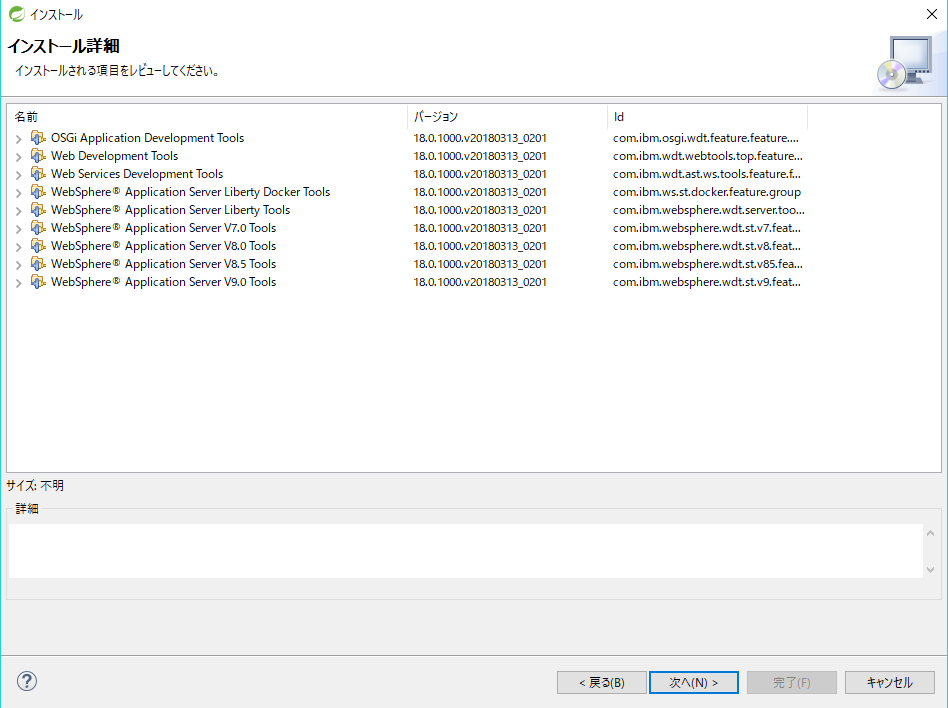
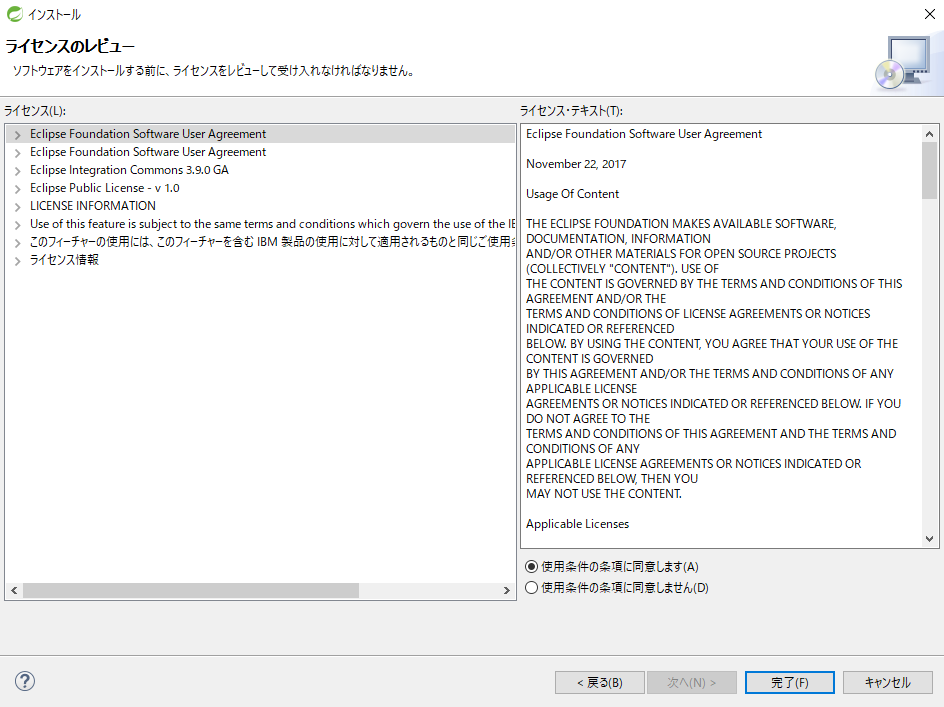
再起動始まります。
次にランタイムサーバの構築を行います。
サーバービューを開き、右クリック
「新規」⇒「サーバ」
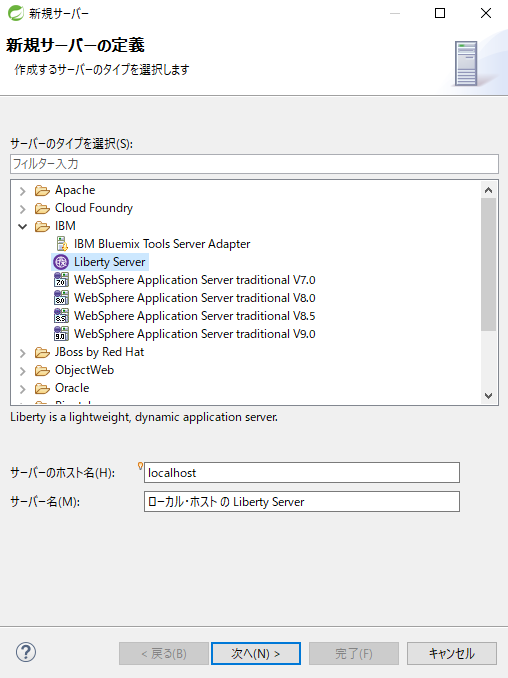
サーバ名は適当に。
「次へ」を押下する。
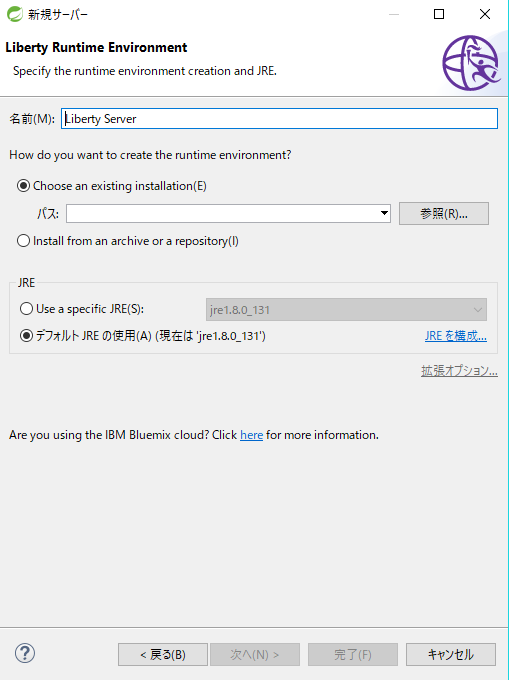
Liberty ランタイム環境画面が出てきたら、既にローカルで構築したときのLiberty環境があるのでそのディレクトリを指定する。
今回の設定だと「C:\IBM\wlp」
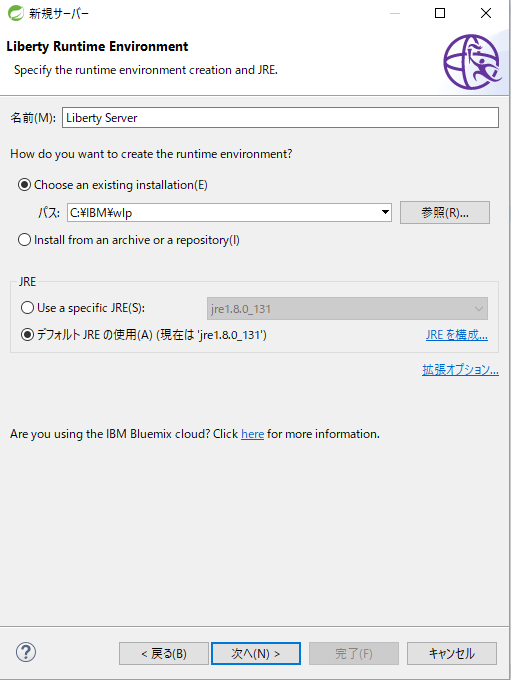
「次へ」を押下する。
上手く次の画面に遷移しない場合、パスが読み取れてないかもしれません。
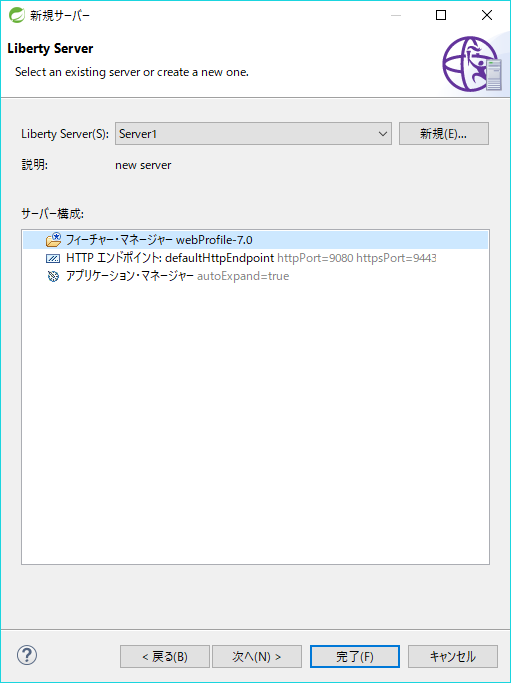
先ほどローカル環境で構築した「Server1」が表示されています。
新規で作るか、ここで構築したものを使うかはお好みで。
今回はそのまま「Server1」を使おうと思うので「完了」にします。

サーバビューに表示されました。
あとはTomcatと同じように実行・デバッグが可能です。
参考
WebSphere LibertyのJava EEローカル開発環境のインストール
LibertyによるWebサービスアプリ開発メモ: (1)環境構築


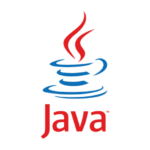
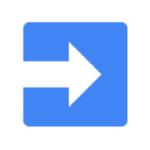


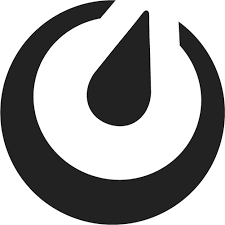
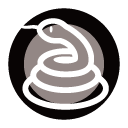

コメントを書く