ubuntu 16.04 LTSで構築するリモート環境(インストールから)
この度新しいPCを買いました。サブ機用です。
スペックは以下な感じ
マザボ BIOSTAR Intel H110
CPU Pentium G4560
メモリ 4GB
HDD 1TB
超小コスト・省エネ狙いのPCです。グラボは無しです。
そこにubuntu 16.04 LTSを乗っけてメインのPCからリモートで動かせたらなと思い構築しました。
で、環境設定でつまづいた部分・設定方法を書いておきます。
最終的に実現した環境
・ubuntu 16.04 LTS
・画面解像度 1920×1080
・システムファン(CPUファンじゃない)の音を静かに
・メイン機(windows10)からリモートで操作できる。
・無線LANでインターネット
無線LANに接続する
最初に設定しようとしたのはこれ。
ubuntuを入れる時に「3rd パーティ製の製品も入れますか?」的な項目も選択して始めると、ubuntuに最初から無線LANでアクセスできるように設定がされるけど、下の画面みたいに右上の無線マークから繋ぐことがなんかできなかった。
(暗号キーも入力したのに・・・)
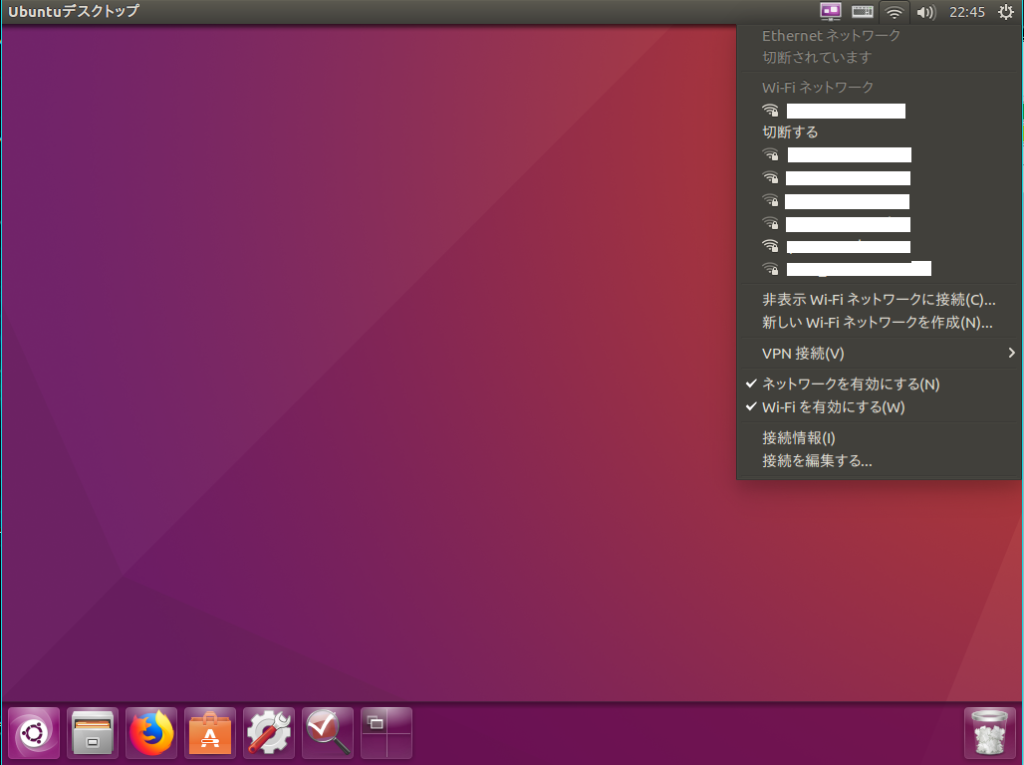
ということで、別の画面から設定したらできたのでメモ。
「全ての設定」⇒「ネットワーク」⇒「無線」項目
繋ぎたい無線LANのアクセスポイントの一番右にある「>」をクリック
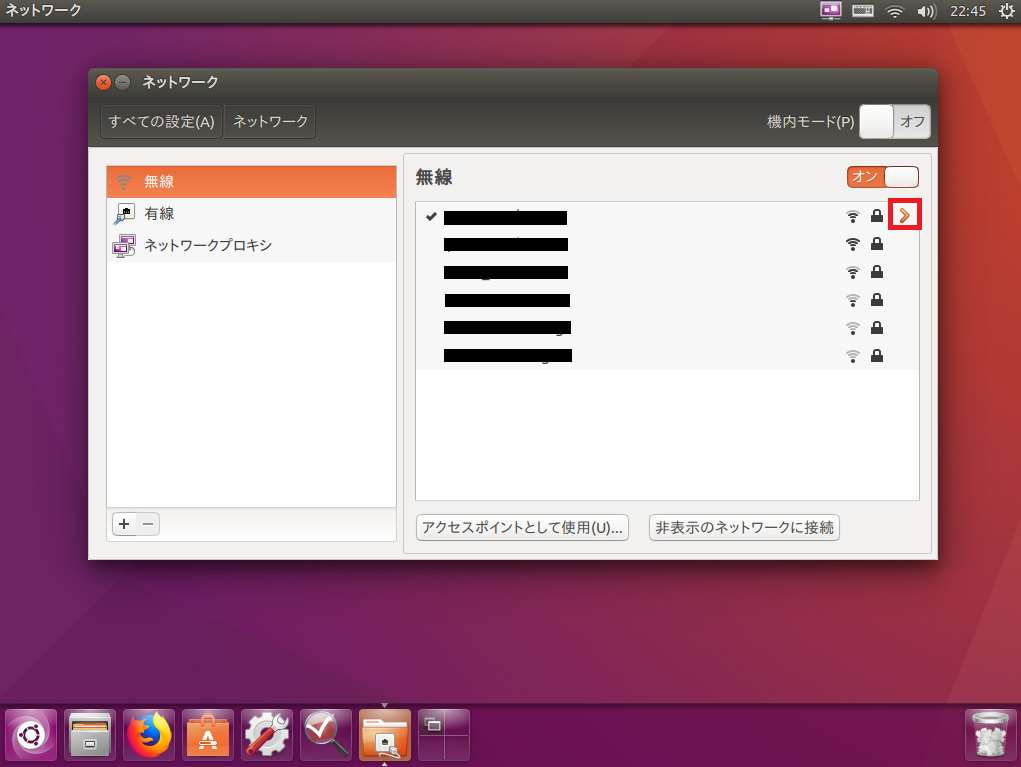
すると、そのアクセスポイントの詳細が出てくる。
「Wi-Fiセキュリティ」タブの「セキュリティ」項目を「WPA&WPA2 Personal」に、
パスワードに暗号キーを入力し保存する。
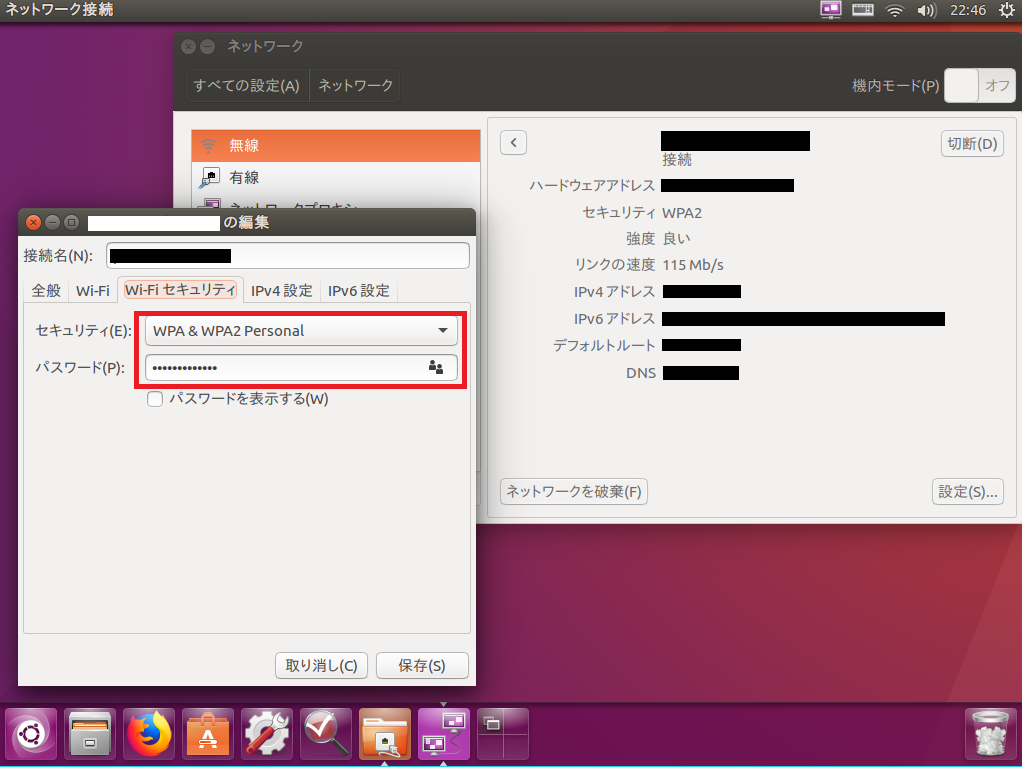
で、前のネットワーク画面に戻って繋ぎたいアクセスポイントをクリックすると接続することができた。
ubuntu 16.04 LTSを入れて動かせるようになったはいいけど、画面の解像度がおかしい
これがめちゃめちゃ時間かかった。
なぜならググってもグラボを入れた状態の時の対処方法しかなかなか出てこなくて、グラボがないフツーのPCでの解像度の対処が出てこなかったから。
グラフィックボード(NVIDIA等)が入っていないかつ、
「全ての設定」⇒「ディスプレイ」でディスプレイが「built-in display」とか赤色で塗られているようなら同じ状態かもしれない。
原因は、グラフィックドライバが入ってないから。(当たり前かッ!
解決策は、グラボのドライバではなくIntelのグラフィックドライバを入れること。
まず、Intelのグラフィックドライバーを手に入れる。
ここです。
「ubuntu 16.04」とかで検索をかけると、「INTEL GRAPHICS UPDATE TOOL FOR LINUX* OS V2.0.3」という項目が引っかかる。
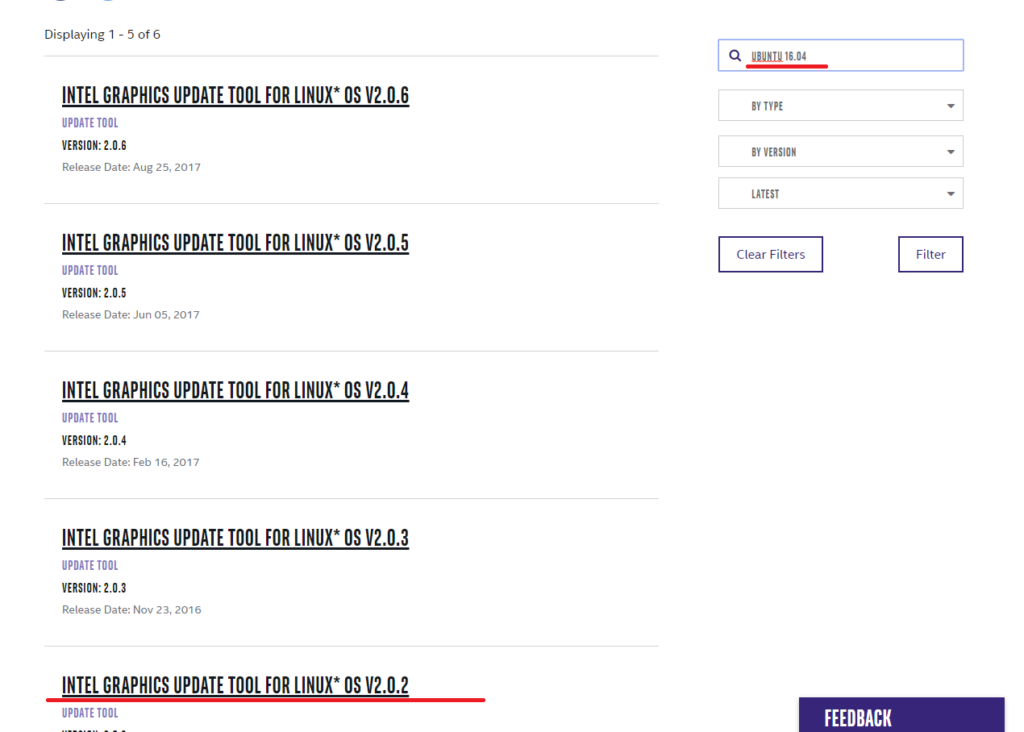
そしたら、そこから「Intel Graphics Update Tool 2.0.2 for Ubuntu* 16.04, 64-bit」をクリックしDLする。
場所は適当に。
(ubuntu上でDLする。もしくは別のPCでDLしてubuntu環境にUSBとかFTPとかで送る。)
ここからubuntu環境でコマンドプロンプトを使う。
まずは最初のおまじない。(パッケージ、カーネルの更新)
$ sudo apt-get update $ sudo apt-get upgrade
DLしたファイルを格納してあるディレクトリまで移動し、
必要な資材のインストール、ドライバの展開、ドライバのインストールを行う。
(下はDownloadディレクトリにファイルをDLした例)
$ cd ~/home/User/Download/ $ sudo apt-get install ttf-ancient-fonts fonts-ancient-scripts $ sudo dpkg -i intel-graphics-update-tool_2.0.2_amd64.deb $ sudo intel-gaphics-update-tool
勝手にインストーラが起動されるのであとは流れに沿って。
再起動したら解像度が治っていて、ディスプレイ設定から解像度が選べるようになった。
リモートで操作をできるようにする。
ubuntuに標準で搭載されているVNCという機能を使うことにした。
windowsから接続する時はリモートデスクトップ接続ではなく、VNC用のソフト。
今回はultraVNCというソフトを使用した。
ググったらコンソール上から色々インストールしたりしてゴチャゴチャな感じでubuntu初心者には結構大変な感じ(エラー対処しようとして一回環境壊してしまって再インストールした。)だったけど、そんなことしなくても超簡単に繋げた。
まず、「デスクトップの共有」を開く。「vnc」で検索すれば出てくる。
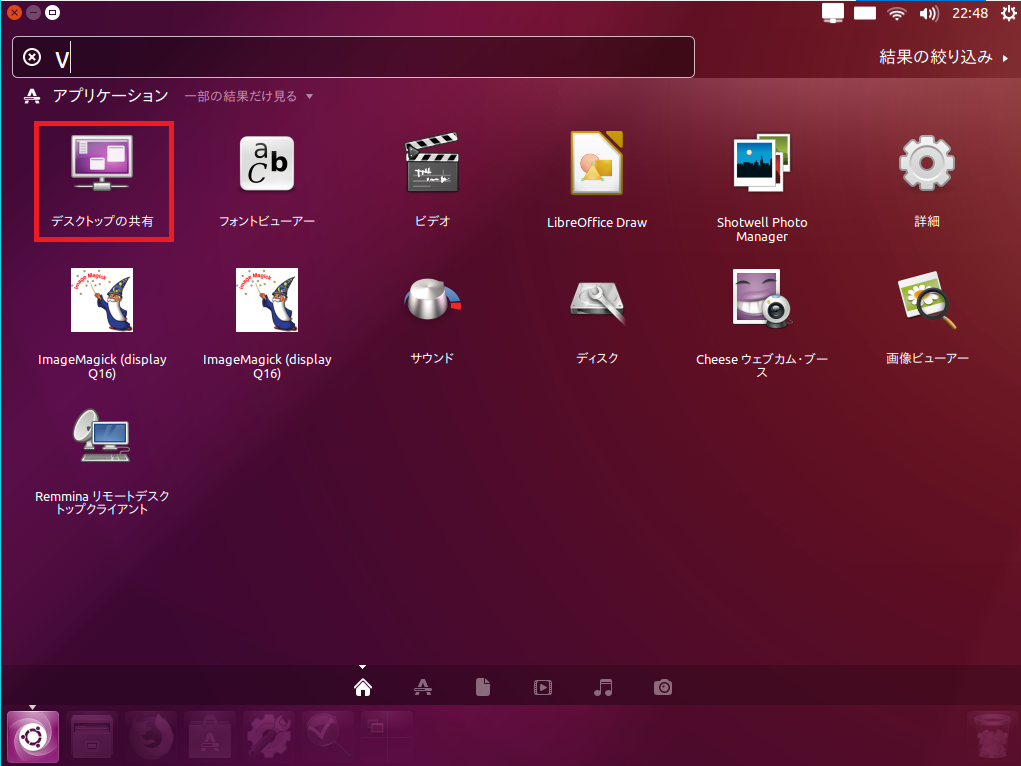
「共有」項目の、「他のユーザーが自分のデスクトップを表示できる」にチェック。
ついでに「他のユーザーがデスクトップを操作できる」にもチェック。
「セキュリティ」項目の「このマシンへの接続を毎回確認する」のチェックを外す。
これを外さないと毎回リモートでアクセスする時にubuntu環境側で確認ポップアップの対処をしないといけない・・らしい。
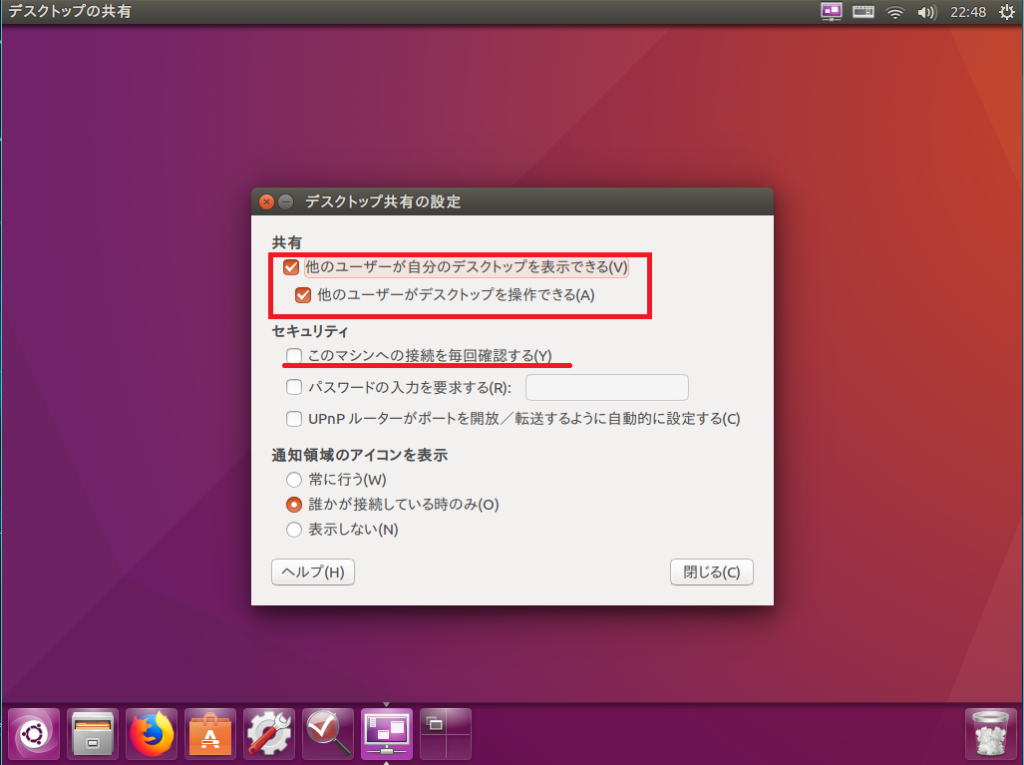
おっと、既にファイアウォールを入れている場合はポートの開放も忘れずに。
「全ての設定」⇒「ファイアウォール設定ツール」⇒「ルール」の左下の「+」マークをクリック。
「Application」項目で「VNC」を選択し、「追加」をクリック。
画面の例は「VNC」、「VNC display 0」、ついでに「FTP」もポート開放した状態になっている。
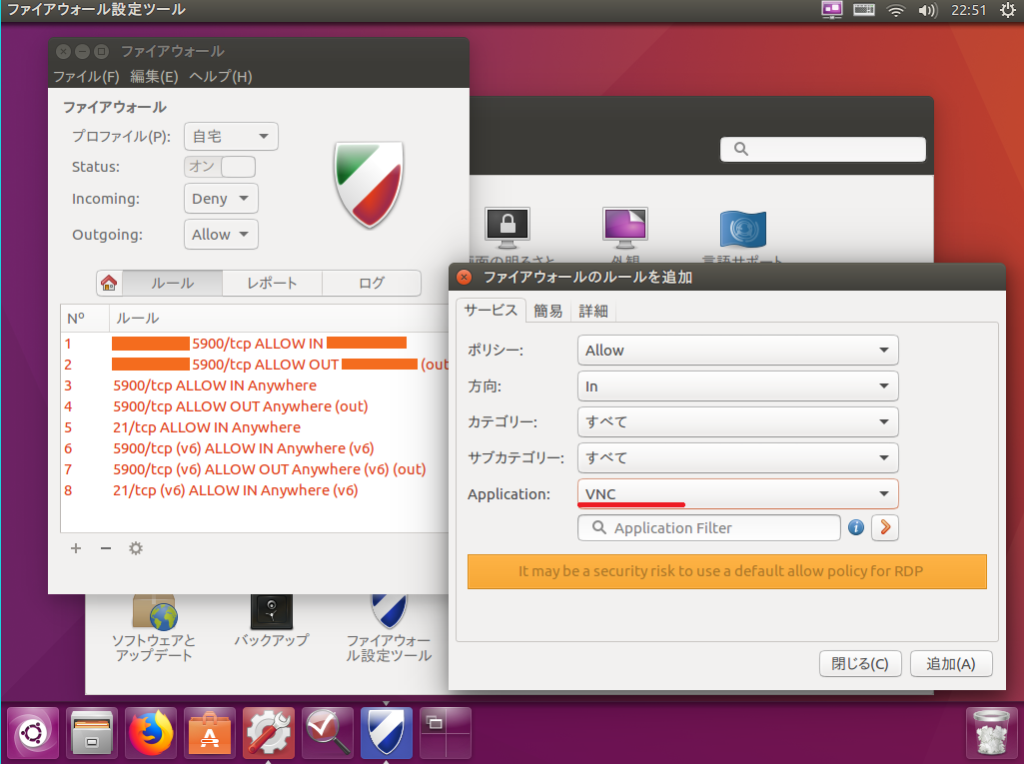
でもリモートするだけなら「VNC」だけの開放でいける。
これでubuntu側のリモート設定はOK。
windows側(繋ぎに行く側)でultraVNCを起動し、「VNC Server」に「ポートの番号:0」を入力して「Connect」をクリック。
今までの画面のようにリモートでの操作ができるはず。
ちなみに「ポートの番号:0」の0はdisplayの番号らしい。0でいいらしい。
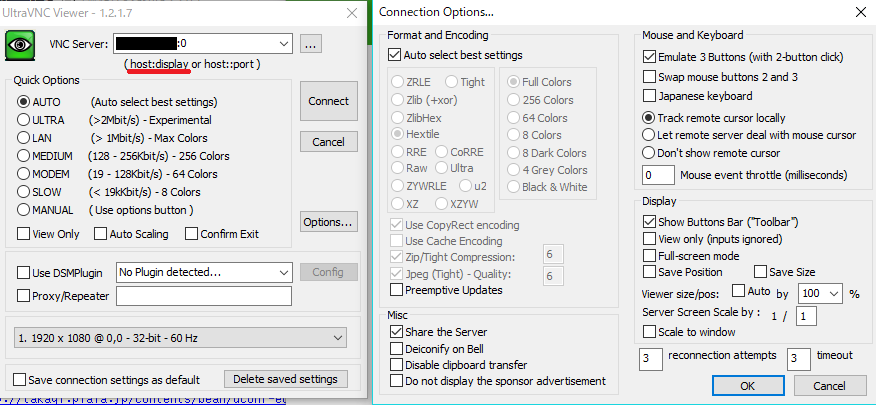
おまけを2点程。
・ポートの確認
ubuntu上のコマンドプロンプトで以下を入力する
$ ifconfig
・ファイアウォール設定
「Ubuntuソフトウェア」にて「gufw」と検索すると出てくる。
インストールした後、「オン」にするのも忘れずに。
Linuxは標準でファイアウォールは入っていないので入れた方がいいかも。
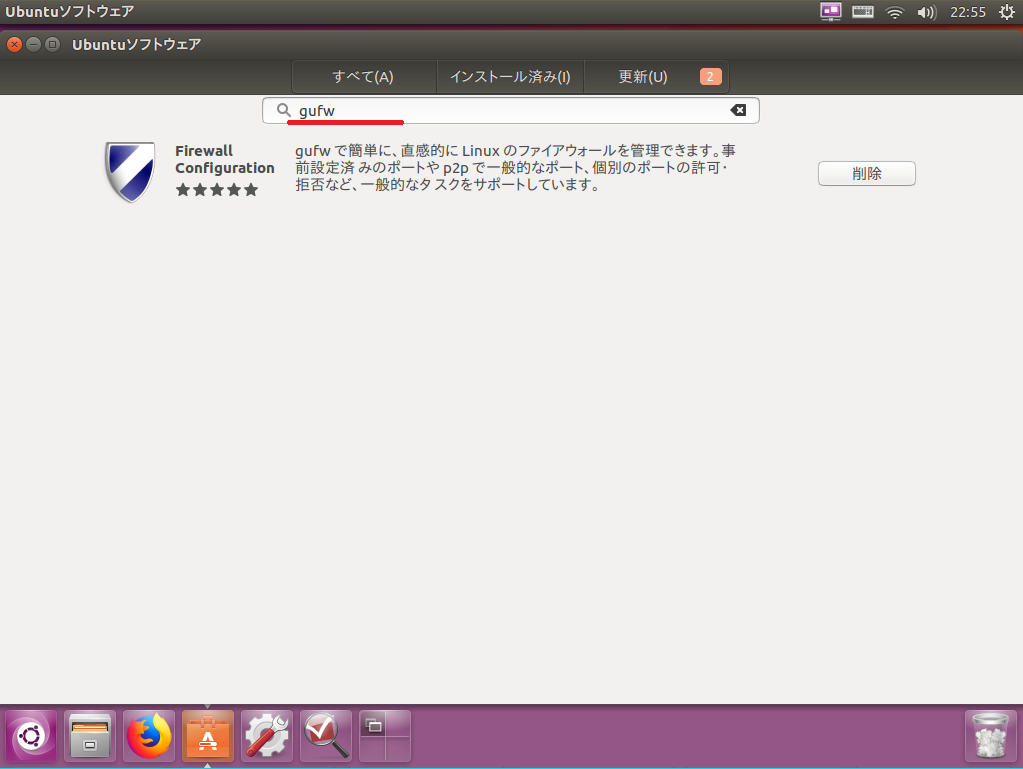
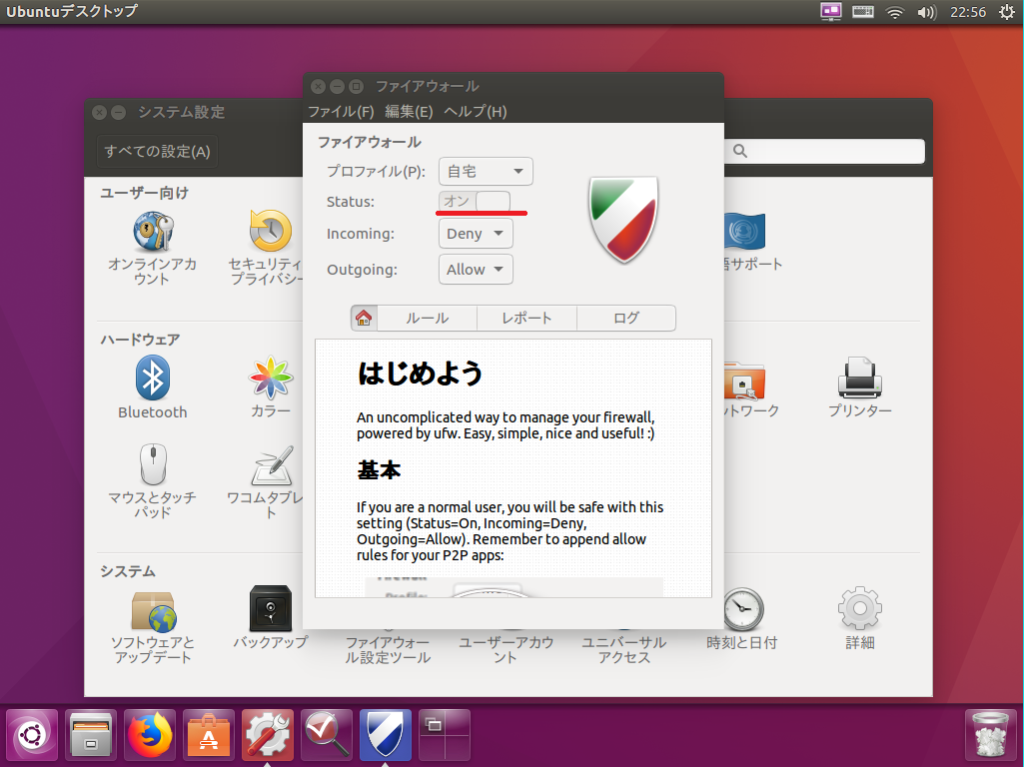
ファンの音がうるさい
今までの設定で、一通りやりたいこと(リモートで操作できるようにすること)は達成した。
達成したら別のことが気になってしまうのが人間の性である。
ファンの音がめちゃくちゃ気になる。
「ubuntu ファン 制御」とか「ubuntu ファン うるさい」とかでググったら色々対処法が出てきた。
lm_sensorってやつでファンを制御できるらしい。コンソールからガチャガチャやってみるのだとか。
でも途中で気づいた。
「これCPUファンの話じゃね!?」
うるさいのはPCの箱についているファンの音であってCPUファンは別に・・・
ということで答えは「BIOS設定からファンの速度を調整する」でした。
自分の設定した時のマザーボードがBIOSTARだったのでそのBIOSでのファンの設定方法についてメモをしておく。
PC起動直後に「DEL」キーでBIOS設定画面へ入る。
「smart fan control」⇒「CPU smart Fan1」⇒「DISABLED」から「AUTO」へ。
「Control Mode」⇒「Quiet」へ。
ディレクトリ表記名を英語に
日本語だとコンソール上で操作したりとかする時に面倒なので。
コンソール上で以下を入力。
$ LANG=C xdg-usesr-dirs-gtk-update
ubuntu上にFTPサーバ環境を構築
構築とか言ってるけど大したことない。
vsftpdというのをインストールするだけ。
$ sudo apt-get install vsftpd
「/etc/vsftpd.conf」ファイルが作られるので、中身を編集。
viがなれないので以下のコマンドで。
$ sudo gedit /etc/vsftpd.conf
ファイルの中に書いてある、
#write_enable=YES
#local_umask=022
#ls_recurse_enable=YES
のコメントアウトを外す。#を消すだけ。
ファイルを保存して更新後、FTPサーバを再起動
$ sudo service vsftpd restart
あとはwindows側でFFFTPとか使ってIPアドレス指定して接続できる。
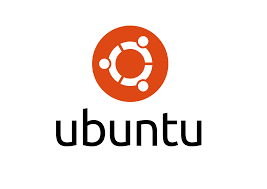




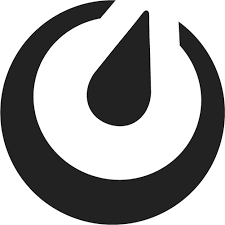
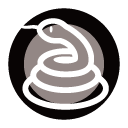
コメントを書く